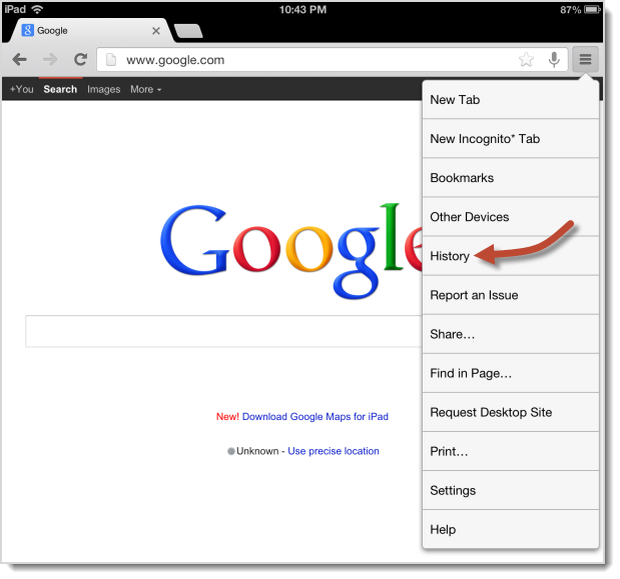
Have you ever experienced that sinking feeling in your stomach when you realize that your Google Chrome history has mysteriously disappeared? It’s like a digital black hole swallowing up all of your browsing activity. Whether it was an accidental deletion or a glitch in the system, losing your browsing history can be incredibly frustrating. But don’t panic just yet! In this blog post, we’ll walk you through how to check if your history is truly gone for good, how to restore it if possible, and most importantly, how to prevent this from happening again in the future. So grab a cup of coffee and let’s dive into the world of Google Chrome history recovery!
How to check if your history is gone for good
Has your Google Chrome history vanished into thin air? Don’t fret just yet! Before you start panicking, there are a few simple steps you can take to check if your browsing history is truly gone for good.
Open up your Google Chrome browser and click on the three vertical dots in the top right corner of the screen. From the dropdown menu, select “History.” A new tab will open displaying your browsing history. If you see a blank page or only a limited number of recently visited sites, it’s possible that your entire history has been deleted.
But don’t lose hope just yet! Scroll down to the bottom of the page and look for an option that says “Clear Browsing Data.” Click on this option and another window will appear with various checkboxes. Make sure that the box next to “Browsing History” is unchecked. This ensures that future deletions won’t include your browsing history.
If after performing these steps you still find that your history is missing, it may be time to consider other possibilities such as accidental deletion or a technical glitch within Chrome itself. But fear not—we’re not done yet! There are still ways to attempt to recover those precious lost URLs from oblivion.
Stay tuned for our next section where we’ll explore how to restore your Google Chrome History and bring back those cherished web pages from digital limbo. So keep calm and read on!
How to restore your history
One of the most frustrating things that can happen while browsing the internet is accidentally deleting your Google Chrome history. Whether it was a simple misclick or an unintended action, losing your browsing history can make you feel like you’ve lost a part of yourself. Fortunately, there are steps you can take to restore your history and ensure that you don’t lose valuable information in the future.
To begin with, check if your history is still recoverable. Open Chrome and click on the menu icon at the top right corner of the browser window. From there, select “History” and then “History” again from the drop-down menu. If you see any entries listed here, it means that some portions of your browsing history may still be intact.
If you do find some traces of your deleted history, rejoice! You have a chance to bring it back into existence. To restore individual websites or pages from this list, simply click on them and they will reopen in new tabs.
But what if nothing shows up in your History section? Don’t despair just yet! There are third-party tools available online that specialize in recovering deleted browsing histories for various browsers, including Chrome. These tools scan through temporary files and caches to retrieve lost data – so give them a try!
In order to prevent such mishaps from happening again in the future, consider enabling sync settings for Google Chrome across all devices associated with your account. This way, even if one device’s history gets erased accidentally or intentionally (we won’t judge), you’ll be able to access it through another device seamlessly.
Additionally, clearing out unnecessary clutter regularly by manually deleting specific items rather than wiping everything indiscriminately will help avoid accidental loss of important information.
Remember: prevention is always better than cure when it comes to preserving precious digital footprints!
So there you have it – some helpful tips on how to restore your Google Chrome history after an accidental deletion. By following these steps and being proactive in preventing future mishaps, you can keep your browsing history intact and free from any potential losses.
How to prevent this from happening again
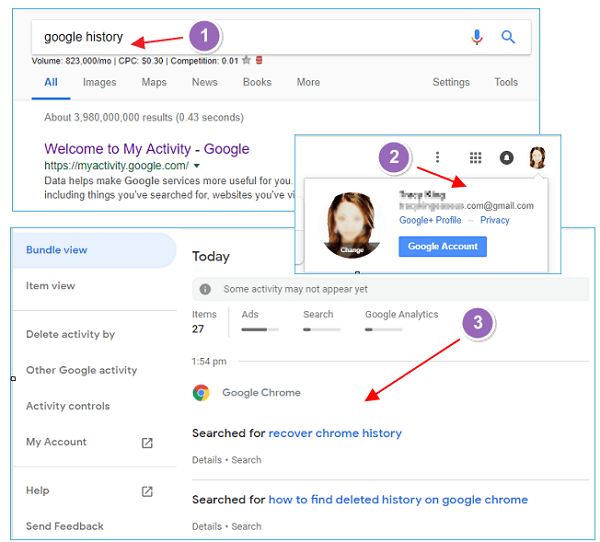
Preventing the loss of your Google Chrome history can save you from frustration and valuable time. While accidental deletion may happen, there are steps you can take to prevent it from happening again in the future.
Consider adjusting your browsing habits. One way to do this is by utilizing bookmarks or favorites for frequently visited websites. By saving these sites, you can easily access them without relying solely on your browsing history.
Another useful tip is to enable sync with your Google account. This ensures that even if your local browser data is lost or deleted, your browsing history will be backed up on the cloud and can be easily restored when needed.
Additionally, regularly backing up your browser data is crucial in preventing permanent loss of information. You can use various tools available online to create backups of important files such as bookmarks and browsing history.
Consider using extensions or plugins designed specifically for managing and organizing browser history. These tools not only provide additional features but also help prevent accidental deletion by adding extra layers of protection.
By implementing these preventive measures, you can significantly reduce the risk of losing your Google Chrome history in the future. Remember: prevention is always better than cure!
What to do if you can’t restore your Google Chrome history
So, you’ve tried everything to restore your Google Chrome history but it seems like it’s gone for good. Don’t panic! There are still a few things you can try before giving up completely.
First, check if you have any backups of your browsing data. Google Chrome automatically creates backups of your bookmarks and settings, so there’s a chance that your history might be stored in one of these backup files. To access these backups, go to the “Settings” menu in Chrome and click on “Advanced.” From there, select “Manage Backup,” and see if any of the available backups contain your lost history.
If that doesn’t work, consider using data recovery software. There are several third-party programs available that specialize in recovering deleted files from computer systems. These tools scan your hard drive or SSD for traces of deleted data and attempt to recover them. While they may not always be successful, they offer another option worth exploring.
Additionally, reach out to Google support for assistance. They may have additional solutions or insights into why your history is missing and how it can be recovered. Their team is well-trained in troubleshooting issues with their products and can provide guidance specific to your situation.
Remember, prevention is key – once you’ve resolved the issue at hand (or accepted its irreversibility), take steps to prevent this from happening again in the future by regularly backing up important information or using browser extensions designed specifically for preserving browsing history.
Losing valuable browsing history can certainly be frustrating but don’t let it ruin your day! Stay calm while following these suggestions, and explore all available options diligently before throwing in the towel.
Conclusion
Losing your Google Chrome history can be a frustrating experience, but thankfully there are steps you can take to mitigate the damage and prevent it from happening again. By following the tips outlined in this article, you’ll be able to check if your history is gone for good, restore it if possible, and safeguard against future deletions.
Remember to regularly back up your browsing data using third-party tools or extensions like Sync or Google Takeout. This will ensure that even if your Chrome history is accidentally deleted, you have a copy of it stored safely elsewhere.
Additionally, consider enabling sync settings on all devices where you use Chrome. This way, any changes made to your browsing history on one device will automatically be reflected across all others.
Always exercise caution when clearing browser data. Double-check which items are selected before proceeding with the deletion process to avoid accidentally removing important information.
While losing your Google Chrome history can seem overwhelming at first, with these strategies in place you’ll be better equipped to handle such situations in the future. Remember: prevention is key!
So don’t panic if you find yourself faced with a wiped-out browsing history – just follow our advice and get back on track in no time!

